 Tulemüür on filter, mis keelab, käsib, poob ja laseb pakette – väikesed pätsikesi, mille kujul internetis baite liigutatakse. Kui väljast tulev pakett ei vasta nõuetele, siis kuulub ta kustutamisele. Ning kui mõni väärt programm hakkab järsku ilma nähtava põhjuseta internetti tükkima, siis paneb tulemüür käe vahele: “Kus sa trügid?!”.
Tulemüür on filter, mis keelab, käsib, poob ja laseb pakette – väikesed pätsikesi, mille kujul internetis baite liigutatakse. Kui väljast tulev pakett ei vasta nõuetele, siis kuulub ta kustutamisele. Ning kui mõni väärt programm hakkab järsku ilma nähtava põhjuseta internetti tükkima, siis paneb tulemüür käe vahele: “Kus sa trügid?!”.
Varem elutsesid tulemüürid peamiselt eraldi seadmetes – spetsiaalsetest tulemüürimasinates. Nüüd, kus internet ussitab juba üle igasuguse piiri, on tulemüür igas turvalises arvutis olemas. Enamik moodsaid operatsioonisüsteeme sisaldab oma koosseisus tulemüüri komponenti juba vaikimisi, sealhulgas Windows XP SP2, Mac OS X ja minu teada ka kõik Linuxi distributsioonid.Kuid pelgalt Windowsi vaikimisi tulemüüriga leppimine on kergema vastupanu teed minek. Nimelt on Windowsi tulemüür tsipa nõder. Seda näiteks põhjusel, et Windowsi tulemüür ei blokeeri väljuvaid ühendusi. Kõrvalt leiad viited mõnele vingemale tulemüürile, mida oleks tark oma masinat kaitsma värvata.
Igaüks, kel piisavalt arvutialaseid teadmisi, võib korraldada vahva katse: kui kiiresti nakatub ilma aktiivse tulemüürita Windowsi masin esimesse viirusesse? Need, kes on proovinud, on tihti saanud tulemuseks umbes 10 sekundit.
Seega ei ole tulemüür mitte mingi arvutinohkarite mänguasi, vaid miski, ilma milleta internetti minek on tänapäeval virtuaalne enesetapp.
Milleks tulemüüri vaja on?
Tulemüür kaitseb su arvutit mitmete internetist tulenevate ohtude eest:
- sinu arvutisse sisse murda püüdvad häkkerid;
- mõnd liiki kurivara, näiteks nn “ussid”;
- mõnd liiki tulemüürid tõkestavad arvutis tegutseva kurivara suhtlemist “peremeestega”.
Mida tulemüür ei tee?
Tulemüür ei ole mingil juhul turvalisuse garantii, küll aga aitab ta turvalisusele kaasa. Vaja on võtta tarvitusele ka rida teisi meetmeid, mille kohta leiad juhendeid siitsamast saidist.
Tulemüür ei kaitse sind järgmistel juhtudel:
- kui oled (kogemata) tulemüürile loa andnud üht või teist kuritegelikku liiklust läbi lasta;
- kui see on (kogemata) välja lülitatud;
- enamiku viiruste vastu;
- enamiku rämpsposti vastu;
- enamiku nuhkvara vastu;
- pettuste vastu;
- inimeste vastu, kellel on füüsiline ligipääs su arvutile;
- kui kurjategijal on sinu tulemüüri seadistusele ligipääs;
- kui kurjategija pääseb üle traadita interneti (wifi) sinu tulemüüri “taha”.
Ülaltoodu on aga erandid. Reeglina on tulemüür väga hea kaitse. Võrdle seda ukselukuga – see ei anna sulle 100%-list garantiid sissemurdmise vastu, kuid on siiski vajalik ja tõhus kaitse.
Tulemüüri liigid
Tarkvaraline tulemüür tegutseb su enda arvutis. Sinna hulka kuulub Windows XP enda sisseehitatud tulemüür ning nn kolmanda osapoole tulemüürid. Kolmandate osapoolte tulemüürid on reeglina turvalisemad. Soovitame, et igas arvutis tegutseks kindlasti tarkvaraline tulemüür, sõltumata sellest, kas kasutatakse ka riistvaralist tulemüüri.
Windows XP tulemüüri aktiveerimise kohta loe siit: Windows XP turvakeskus
Riistvaraline tulemüür on sageli ruuteritesse sisse ehitatud. Viimasel ajal on populaarseks saanud nn WiFi ehk traadita ruuterid. Kui muretsed endale koju sellise, siis vaata, et oleks koos tulemüüriga. Riistvaralise tulemüüri seadistamine on pisut keerulisem kui tarkvaralise tulemüüri puhul, kuid kasutusjuhendit abiks võttes tuled sellega toime.
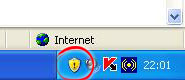
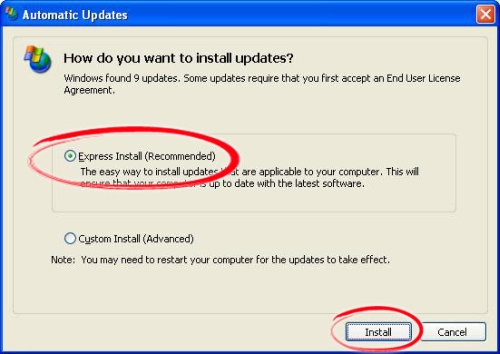
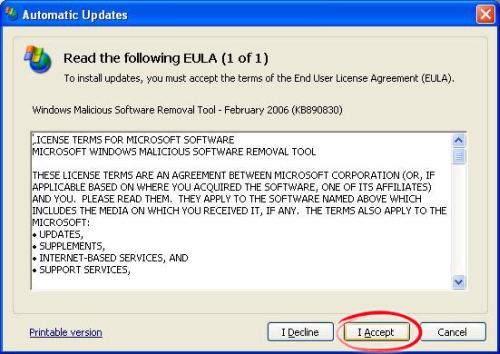
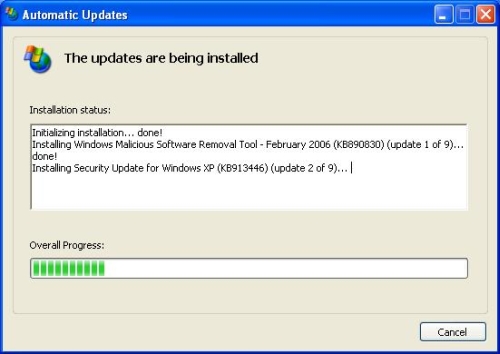
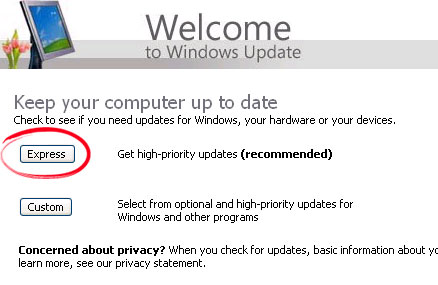
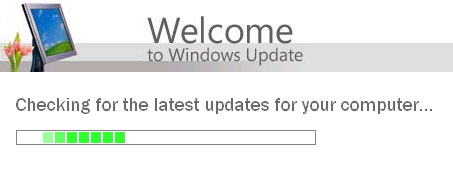
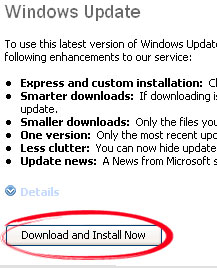
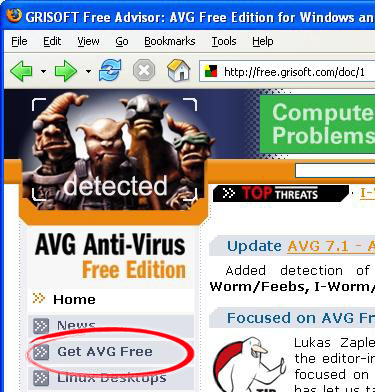
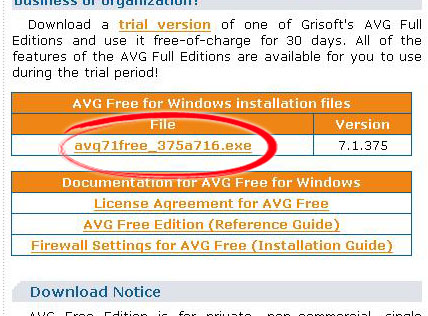
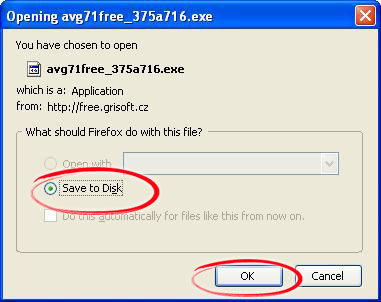
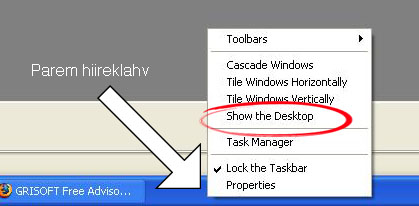
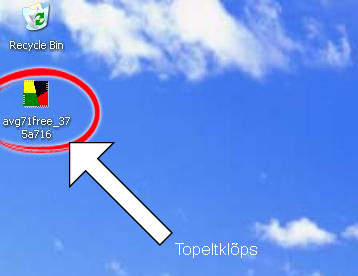
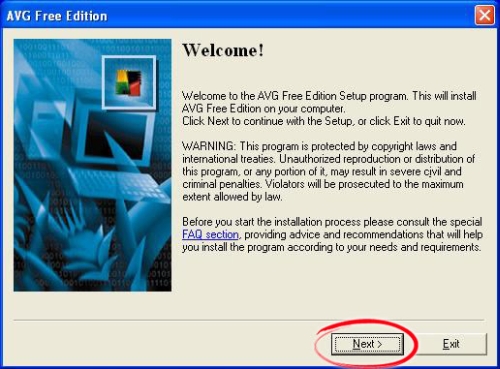
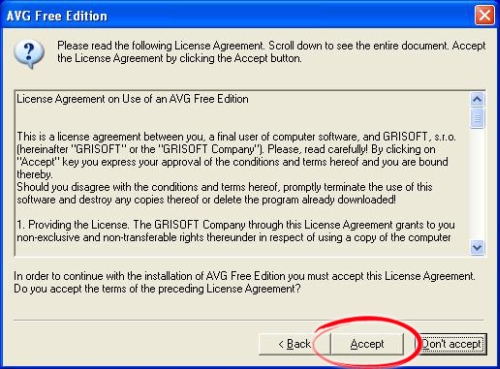
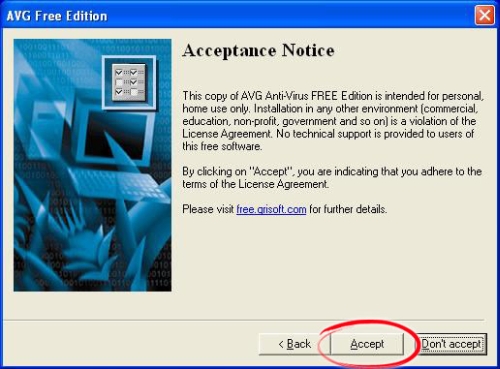
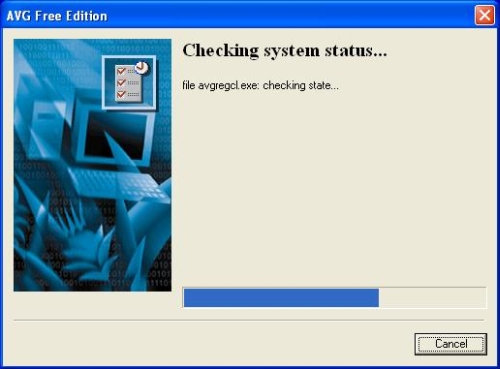
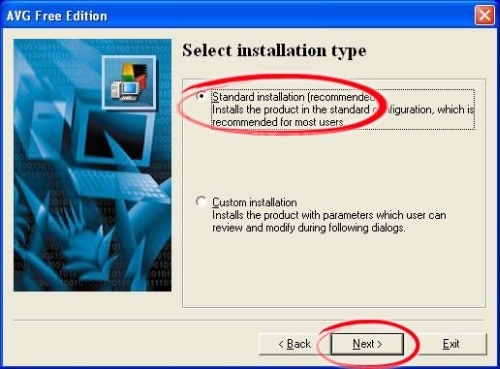
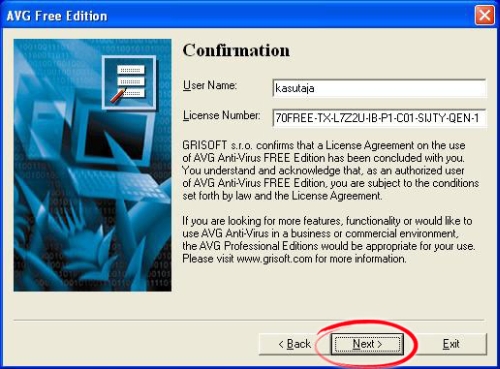
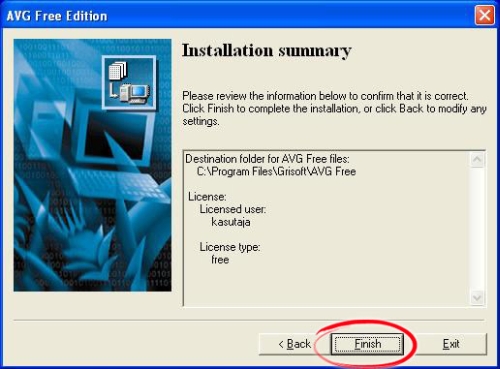
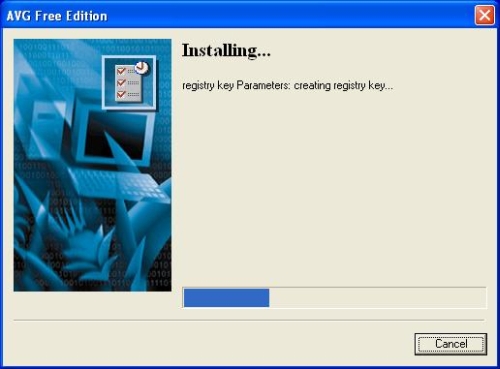
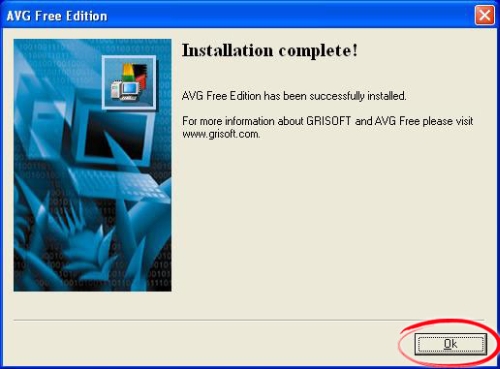
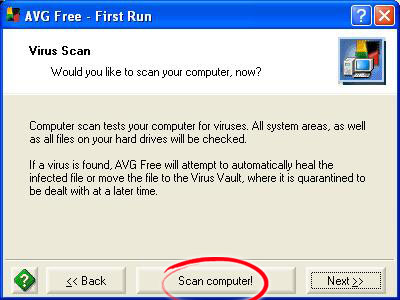
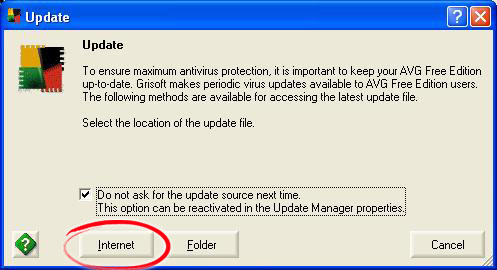
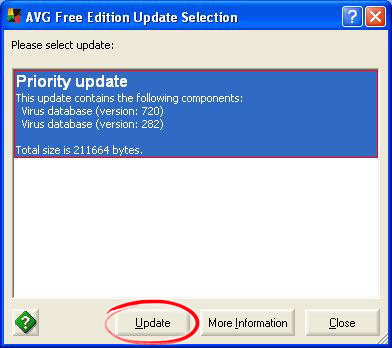
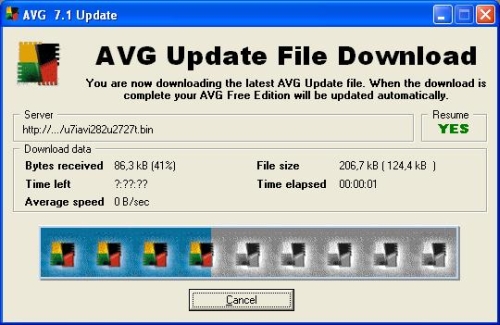
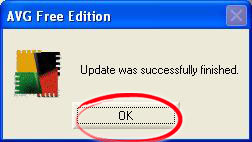
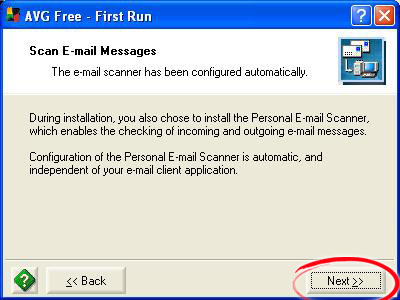
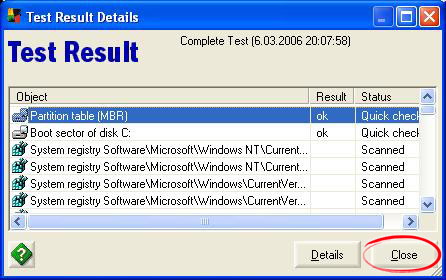
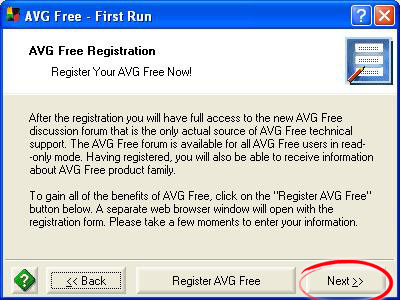
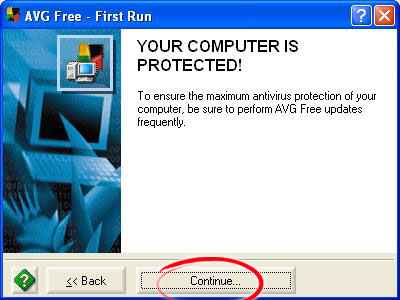
 Tulemüür on filter, mis keelab, käsib, poob ja laseb pakette – väikesed pätsikesi, mille kujul internetis baite liigutatakse. Kui väljast tulev pakett ei vasta nõuetele, siis kuulub ta kustutamisele. Ning kui mõni väärt programm hakkab järsku ilma nähtava põhjuseta internetti tükkima, siis paneb tulemüür käe vahele: “Kus sa trügid?!”.
Tulemüür on filter, mis keelab, käsib, poob ja laseb pakette – väikesed pätsikesi, mille kujul internetis baite liigutatakse. Kui väljast tulev pakett ei vasta nõuetele, siis kuulub ta kustutamisele. Ning kui mõni väärt programm hakkab järsku ilma nähtava põhjuseta internetti tükkima, siis paneb tulemüür käe vahele: “Kus sa trügid?!”.