Igapäevase arvuti kasutamise tulemusena jääb arvutisse hulganisti tarkvara, mis on kas kasutaja teadmata end arvutisse paigaldanud või ei ole ennast eemaldamisprogrammiga korralikult eemaldanud. Suur osa sellisest tarkvarast ei ole pahatahtlik, kuid nende programmikeste suur hulk võib arvuti muuta aeglaseks või panna veidralt käituma. Seega tuleks vähemalt kord aastas oma arvuti üle käia ja sealt kõik ebavajalikud programmijupid eemaldada või välja lülitada. Parim aeg sellise suurpuhastuse tegemist on enne tiheda kooli- ja tööperioodi algust.
1. Programmide desinstall
Suurpuhastuse esimese sammuna tuleks avada juhtpaneel ja valida “Programmide desinstallâ€. Avanevas aknas on näha loend kõigist Windowsi paigaldusprogrammiga paigaldatud programmidest. Kui seal leidub mõni programm, mida te ei kasuta, on mõistlik sellele teha Desinstall valides loendist eemaldatava programmi ning klõpsates üleval oleval nupul “Desinstalliâ€.
2. Teenuste välja lülitamine
Teise sammuna tuleks üle vaadata, millised teenused käivitatakse alati Windowsi käivitades. Enamikul juhtusdest käivitatakse vaikimisi teenuseid, mida te kunagi ei ole kasutanud ega lähitulevikus kasuta ka. Nende käivitamine on lihtsalt mittevajalik lisakoormus süsteemile.
Teenuste käivitamise juhtimiseks tuleb avada juhtpaneelil haldusriistad (Süsteem ja Hooldus all) administraatori tööriistad (Administrator tools) või ning käivitada Services administraatorina (“Run as administrator…â€). Selleks, et keelata teenuse automaatne käivitamine, tuleb teha topeltklõps teenuse rea peal ning muuta Startup type: väärtus Automatic asemel Manual-ks. Siis saavad rakendused vajadusel teenuse ise käivitada. Kui Startup Type väärtuseks seada Disabled, ei ünnestu teenuse käivitamine enne, kui Startup type saab ära muudetud.
Services rakendus näitab vasakpoolsel paneelil valitud teenuse kohta kirjeldust, mille abil on võimalik otsustada, kas tegemist on teenusega, mida teil vaja läheb. Üldjuhul on enamik teenuseid vajalikud, kuid leiduvad mõned, mille välja lülitamine (automaatse käivitamise asendamine käsitsi käivitamisega (Manual) või üldse mitte käivitamisega (Disabled)) on ohutu. Tihtipeale on ohutu välja lülitada järgmised teenused:
- teenused, mille nimes sisaldub Bluetooth, võib välja lülitada, kui teie arvutis puudub sinihamba kaart (või mõni muu sinihamba liides) või te ei kasuta sinihammast selle arvutiga. Sinihammast kasutatakse peamiselt mobiiltelefonide, pihuarvutite, tarkade telefonide ja juhtmevadabe lisaseadmete (nt. hiir või peakomplekt) arvutiga ühendamiseks.
- teenuse “Computer Browser†võib välja lülitada kui te ei jaga oma arvutis olevaid faile ja printereid teiste kohalikus võrgus olevate arvutitega ja ei kasuta teistest arvutitest jagatud faile või printereid.
- teenused, mille nimes on sõna “Wireless†(või “WLANâ€), võib välja lülitada kui teie arvutis ei ole juhtmevaba (WiFi) võrguühenduse kaarti või te ei kasuta seda.
- teenused “Kiipkaart†ja “kiipkaardi eemaldamise poliitika†võib välja lülitada kui te ei kasuta arvutiga kiipkaarti (nt. ID-kaarti).
3. Automaatsed pahavara eemaldajad
Kolmanda sammuna tuleks arvutist üles otsida võimalik pahavara. Lihtsaim viis pahavara eemaldamiseks on kasutades automatiseeritud pahavara leidmise ja eemaldamise programme. Selleks sobivad ka mitmed vabavaralised programmid, millest populaarsemad on “Ad-Aware†või “Spybot – Search & Destroyâ€. Viimase kasuks räägib ka aktiivkaitse olemasolu TeaTimer nimelise programmikese näol ning võimalus süsteemi kaitsta immuniseerimisega.
Automaatse pahavara eemaldamise programmi kasutamiseks tuleb see paigaldada, seejärel teha andmebaasile uuendus (Update), ning lasta neil otsida pahalasi. Enamasti võib otsingu tulemusi usaldada ning leitud pahavara eemaldada süsteemist. Oluline on märkida, et otsingu tulemused võivad erineda erinevate kasutajakontode all programmi käivitades. Seega tuleks lisaks administraatorile käivitada pahalasi otsivad programmid ka tavakasutajate kontode all.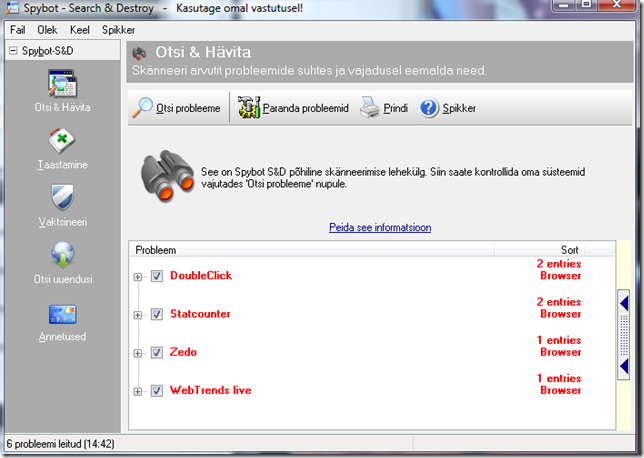
4. Automaatsed registri puhastajad
See ja järgmine samm võivad eksimuse korral põhjustada probleeme Windowsi töös (sh. takistada Windowsi käivitumist) ning on mõeldud juba kogenenud arvutikasutajale, kes teab, kuidas toimida Windowsi kaitstud režiimis (safe mode).
Windowsi programmid säilitavad enamasti oma konfiguratsiooni Windowsi registris. Samas ei oska paljud tarkvara eemaldusprogrammid (desinstallimise programmid) eemaldatava programmiga seotud registrikirjeid korralikult eemaldada. Seetõttu kipub pärast mõningast programmidega katsetamist Windowsi register suureks minema, mistõttu ka operatsioonid registriga muutuvad aeglaseks ning sellega muutub ka kõiigi programmide (sh. Windowsi enda) töö aeglaseks. Seega tuleks arvuti töökindluse ja reageerimisvõime parandamiseks eemaldada registrist mitte vajalikud kirjed. Ka siin tulevad appi automaatsed tööriistad. Üks populaarsemaid registri puhastamise tasuta tööriistu on CCleaner, kuid ka mitmed teised rakendused teevad head tööd.
Nende programmide kasutamine on enamasti väga lihtne – programmis tuleb vajutada nuppu “skaneeri†või “Scan Registy†ning programm leiab kõik aegunud või kahtlased registrikirjed. Oluline on nende programmide juures silmas pidada, et registris muudatuste tegemine võib arvuti töö halvata. Selliste olukordade jaoks lubavad registri puhastamise programmid teha enne muudatuste registrisse viimist tagavarakoopia (backup) algsetest registrikirjetest. See tagavarakoopia on tavaliselt *.reg faili kujul, mida saab kasutada paremklõpsates failil ning valides “Impordi registrisseâ€. Seda saab teha ka juhul kui Windows enam tavapärases režiimis ei käivitu ning vajalik on tema käivitamine kaitstud režiimis (safe mode). Märgin siinjuures ära, et 32 bitised registripuhastajad tuvastavad tihti kasutuid või kahjulikke registikirjeid x64 platvormil valesti. Seega tuleks juhul kui te ei ole tuttavad Windowsi registriga, on kasulikum registri puhastamine jätta spetsialisti hooleks.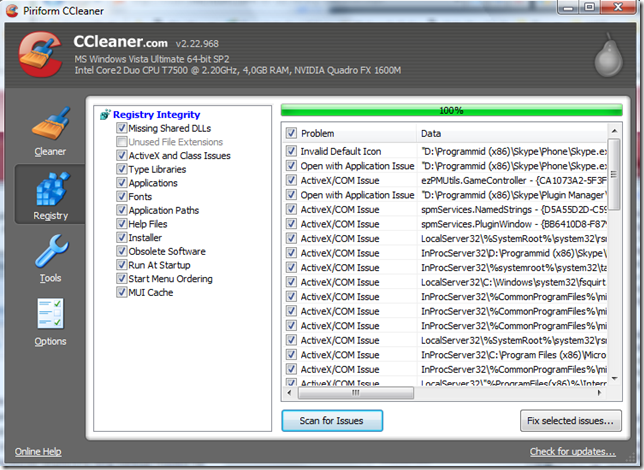
5. Autoruns
Viienda sammuna tuleks üle vaadata kõik käivitatavad pistikprogrammid ja automaatselt käivitatavad programmid. Selle sammu teostamiseks on Windows Sysinternals komplektis spetsiaalne programm nimega “Autorunsâ€. Autoruns on soovitav käivitada administraatorina, et saaksid korraga üle vaadata kõigi kasutajate automaatselt käivitatavad programmid. Kuna ka see programm teeb muudatusi Windowsi registris, võivad selle programmi kasutamisel tehtud vead põhjustada suuremaid probleeme arvuti töös. Seega tuleks selle programmi kasutamine jätta kogenud kasutajatele ja spetsialistidele.
Esimese sammuna võiks üle vaadata lehel “Logon†olevad kirjed. Siin lehel on kõik programmid, mis käivitatakse kui kasutaja logib arvutisse sisse. Sealjuures tuleks olla eriti tähelepanelik kirjete, millel puudub avaldaja (Publisher) või ei suuda Autoruns veenduda avaldaja (ja rakenduse) ehtsuses (Publisher väljal on tekst “(Not verified)â€). Avaldaja ja failide allkirjade kontrollimise saab sisse lülitada valides menüüs “Options†“Verify Code Signaturesâ€. Ka on mõistlik siin eemaldada kirjed, mille kohta on öeldud, et failiteed ei leitud. Kui mõne kirje vajaduses kahtlete (näiteks ei tea, mis rakendusega programm seotud on), saate selle kohta rohkem infot leida paremklõpsates kirjel ning valides “Search Onlineâ€. Ära on mõistlik kustutada ka kirjed, mis käivitavaid käivitusabisid (Launcher Helper) programmidele, mida te tihti ei käivita. Käivitusabid teevad väidetavalt küll rakenduse käivitamise kiiremaks, kuid nad kasutavad pidevalt süsteemi ressursse, mille kasinus põhjustab arvuti märgatavat aeglustumist. Seega kui avate näiteks OpenOffice.org rakendusi harvem kui kord aastas, ei ole mõistlik ka pidevalt OpenOffice.org Launch Helperit pidevalt töös hoida.
Järgnevalt tuleks sarnaselt käitudes läbi käia lehtedel “Explorerâ€, “Internet Explorer†ja “Services†olevad kirjed. Windowsi hästi tundvad kasutajad saavad arvutit velgi puhastada ülejäänud lehtedel oleva info abil.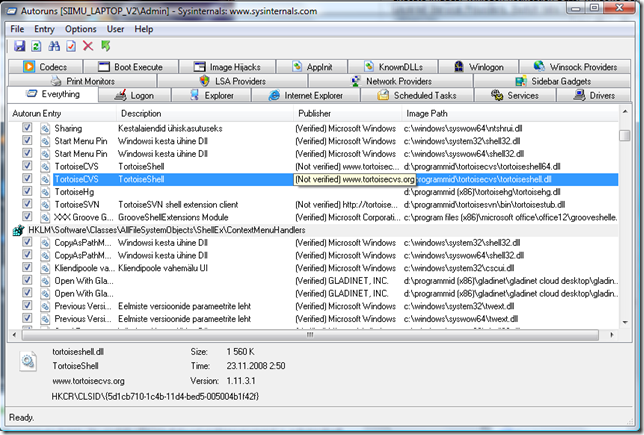
Muud vahendid
Autoruns on mõeldud kogenud kasutajatele ning sisaldab mitmeid erinevaid seadistusi, mis on saadaval ka mujal Windowsis. Näiteks Internet Exploreri käivitatavaid lisandprogramme on oluliselt lihtsam hallata valides Internet Exploreris “â€Tööriistad†–> “Halda lisandmooduleid…â€. Avanenud aknas saab mugavalt üle vaadata ja vajadusel keelata Internet Exploreri lisandmooduleid. Selleks tuleb lihtsalt valida loendist moodul ning vajutada vastavalt nuppu “Luba†või “Keelaâ€. Siinjuures on abiks veerg “Laadimisaeg†(viimane), mille suur väärtus tähendab, et moodul on tõenäoliselt halvasti kirjutatud ning põhjustab Internet Exploreri aeglaselt käitumist. Näiteks minu arvutis on kõigi lisandmoodulite laadimisiaeg 0,00 sekundit, mooduli laadimisaeg, mis ületab 0,30 s, on juba väga halb näitaja.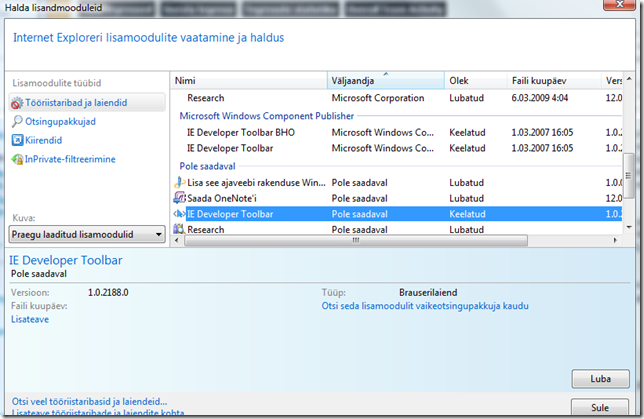
Ka kõiki neid eelnimetatud tööriistu kasutades võib teil arvutis olla automaatselt käivitatavaid mitte-soovitud programme, mida nende vahenditega ei leia. Lihtsaim viis kontrollimaks, mis programmid on käivitatud, on võtta lahti töös olevate protsesside loend näiteks tegumihalduris. Tegumihalduris on kahjuks väga vähe abistavat informatsiooni käivate programmide kohta, kuid siin tuleb appi teine Windows Sysinternals rakendus nimega Process Explorer. Käivitades selle programmi administraatorina, näete loendit kõigist arvutis käivatest protsessidest. Mõistlik on vaatele lisada veerga “Verified Signer†(lisamiseks valige menüüst “View†kirje “Select Columns…â€). Seejärel tasub sisse lülitada “Options†–> “Verify Image Signaturesâ€. Nüüd tuleb üles otsida kirjed, mis näivad kahtlased või tundmatud. Eriti tasub tähelepanu pöörata programmidele, millel ei ole märgitud tootja nime (“Company Nameâ€) või ei suudeta programmi allkirja kontrollida (“Verified Signer†veerus on “(Unable to verify)†või on rakendus pakitud või krüpteeritud (lilla taustaga nagu pildil “FreeCommanderâ€). Leitud programmide kohta saate rohkem paremklõpsates kirjel ja valides “Search Online…â€. Kui olete leidnud programmi, mis ei tohiks töötada (nt. pahavara), tuleb see kõigepealt seisata (Suspend) ja siis “tappa†(Kill). Juhul kui te tapate programmi ilma seiskamata, võib programm taaskäivituda (mõni jälgiv progrsmm võib selle uuesti käima panna). Rakenduse eemaldamise kohta võite infot leida kasutades eelmanintud veebiotsingut (“Search Online…â€). Lähemalt võite tutvuda Process Exploreriga Windowsi probleemilahendusega, saate vaadata Spotlightis.
Kokkuvõtteks
Arvuti muutub ajapikku aeglaseks, sest süsteemi jäävad rakendused, mis kulutavad asjatult süsteemi ressursse. Mitte-soovitud rakendustest lahti saamiseks tuleks perioodiliselt teha arvutis suurpuhastus. Siintoodud puhastuse tulemusena võib arvuti kiirus suures osas taastuda või isegi paraneda võrreldes esialgse (ostujärgse) kiirusega. Seega aitab suurpuhastus parandada arvuti kasutamise kasutajakogemust ning parandada tööviljakust. Parim aeg suurpuhastuse teostamiseks on kohe ja suurpuhastuse läbi viimiseks ei ole vaja isegi ühtegi programmi osta. Ka Linux kannatab sarnase programmide jääkidest tingitud probleemi all, kuid selle märgatav avaldumine võtab kauem aega kui Windowsis, sest Linuxis ei keskset registrit, millega operatsioonid väga aeglaseks muutuksid.
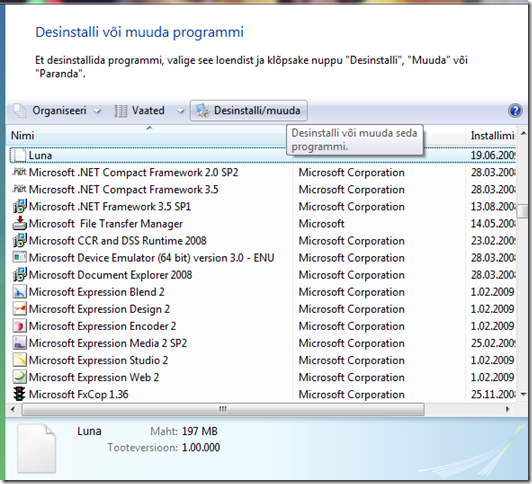
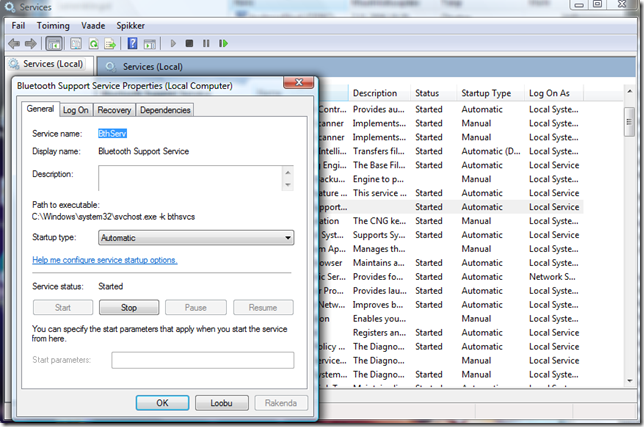
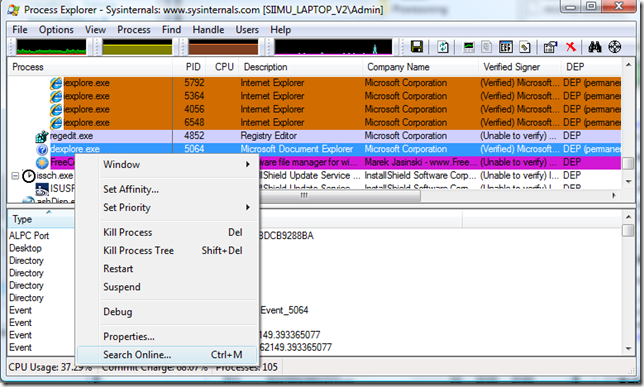
Autorun asemel võib OSAM’i kasutada. OSAM avastab startupis olevaid viiruseid ja temaga saab starupis olevaid programme hallata, ehk siis soovi korral keelata programmil koos Windowsiga käivitumise ja kui tuleb soov uuesti lubada programmil koos Windowsiga käivituda, siis tuleb linnuke programmi nime ette tagasi panna ja klikkida Apply.
Autorun asemel võib OSAM’i kasutada. OSAM avastab startupis olevaid viiruseid ja temaga saab starupis olevaid programme hallata, ehk siis soovi korral keelata programmil koos Windowsiga käivitumise ja kui tuleb soov uuesti lubada programmil koos Windowsiga käivituda, siis tuleb linnuke programmi nime ette tagasi panna ning klikkida Apply.