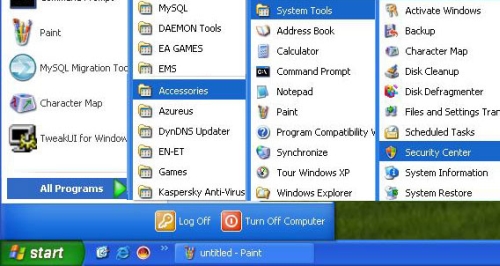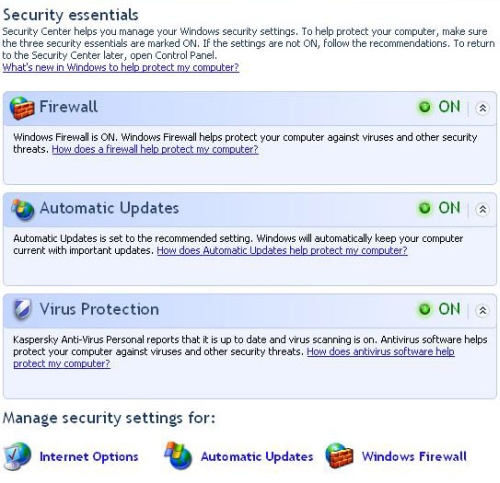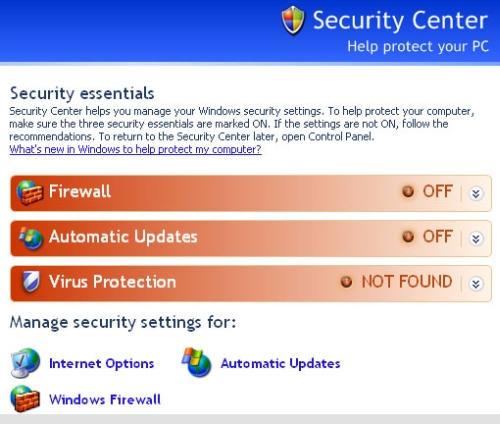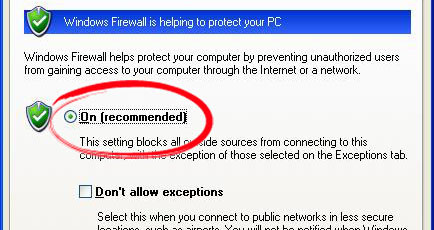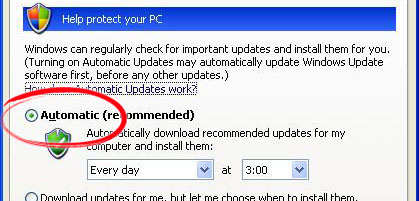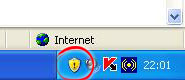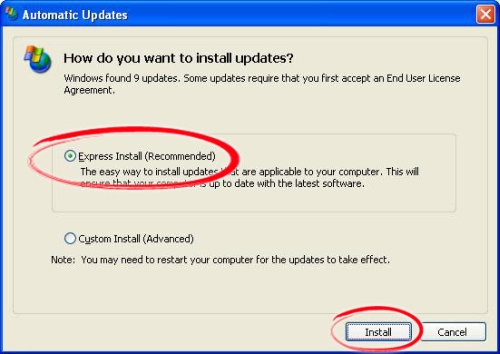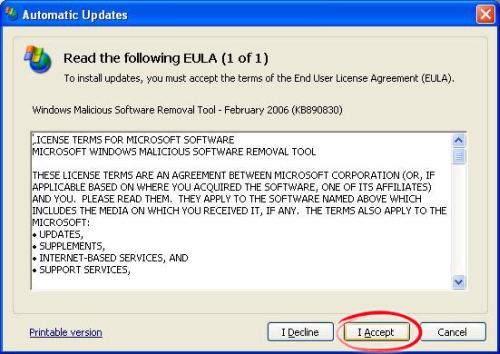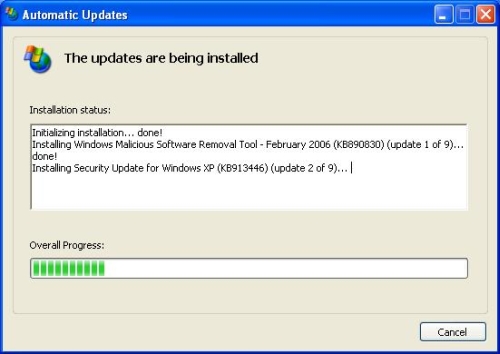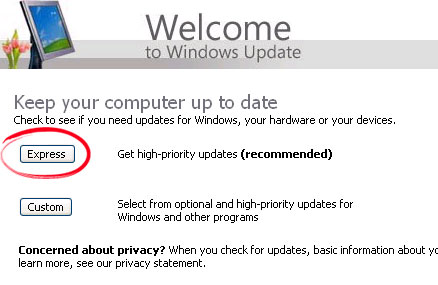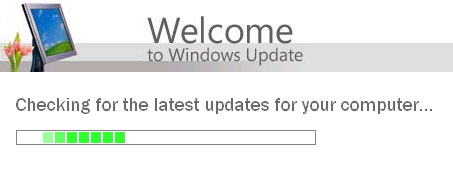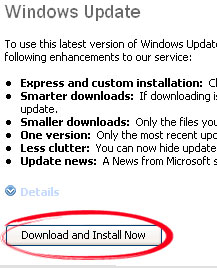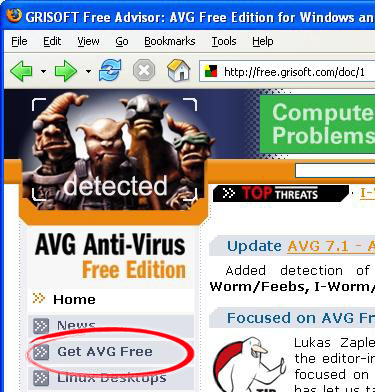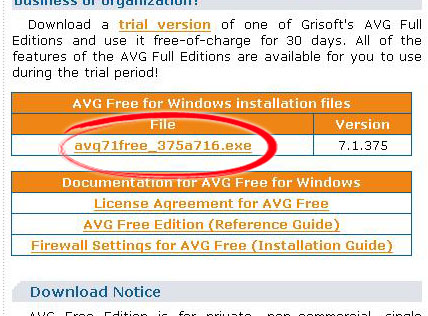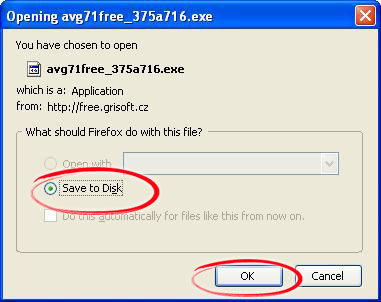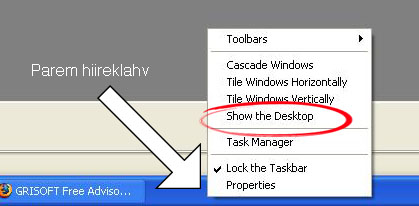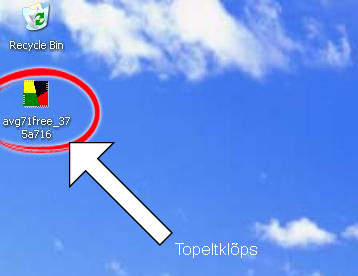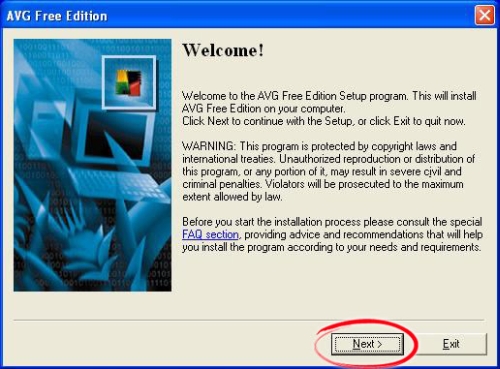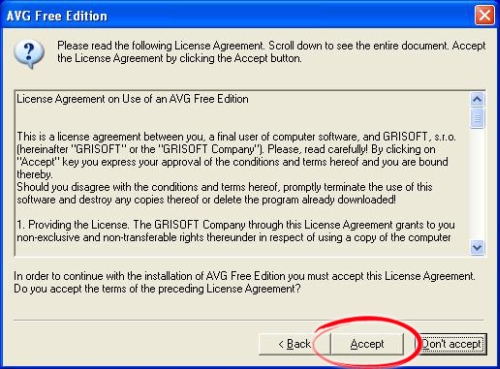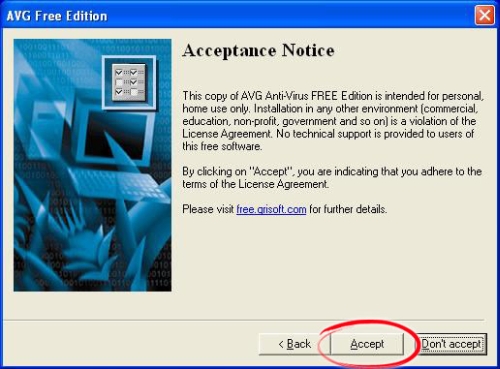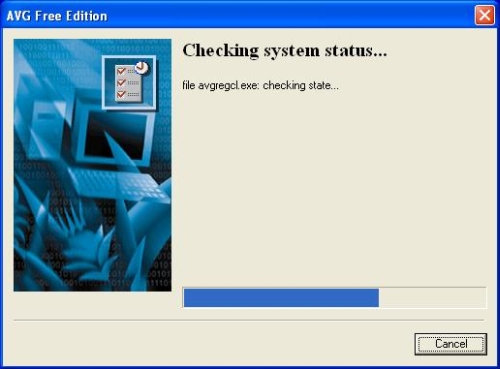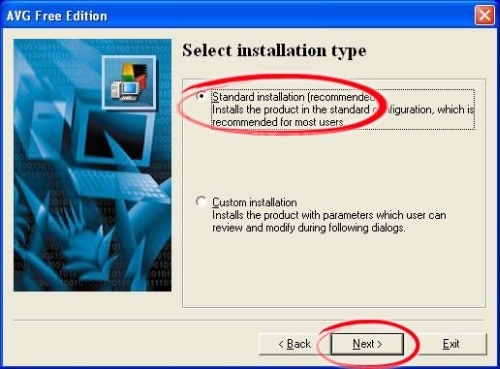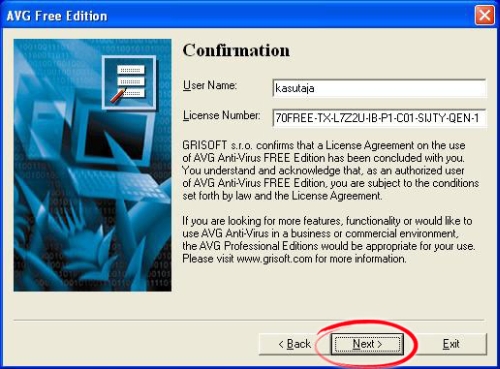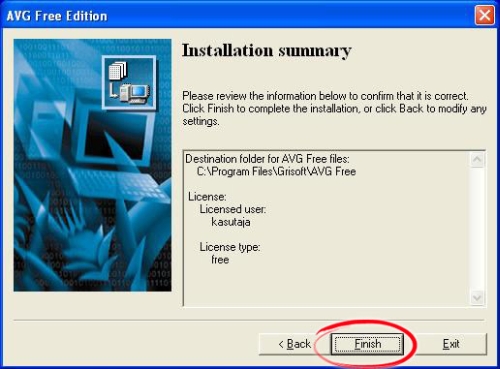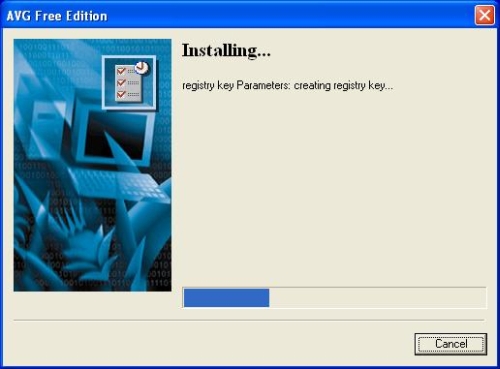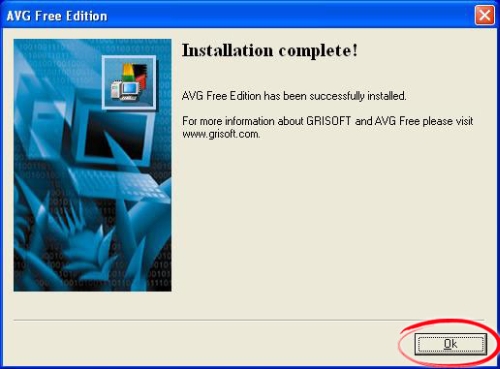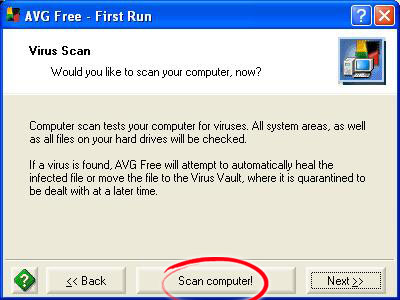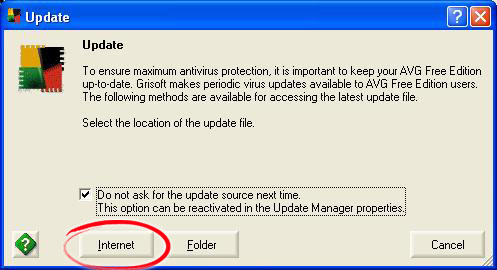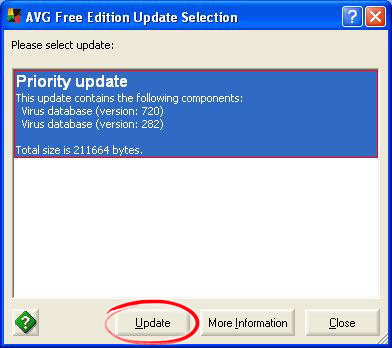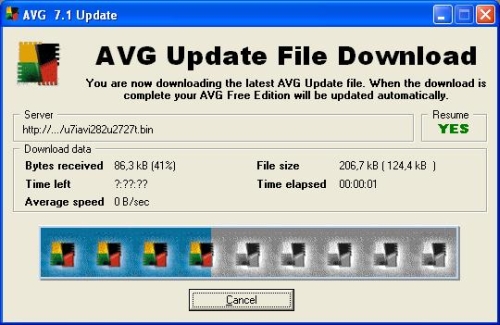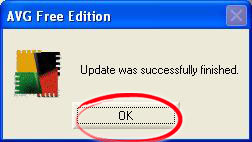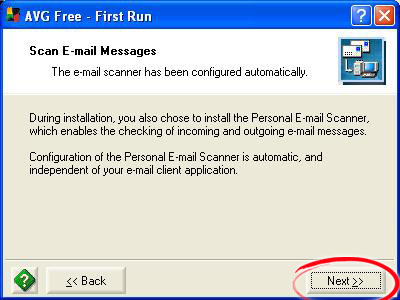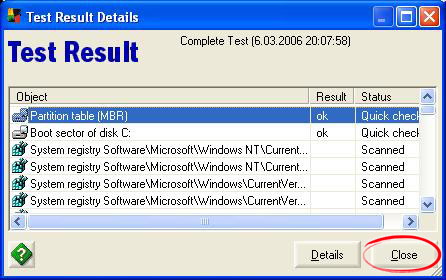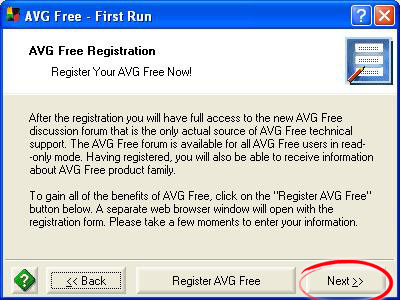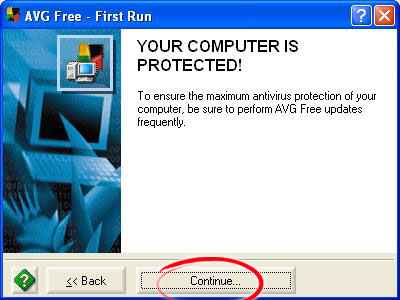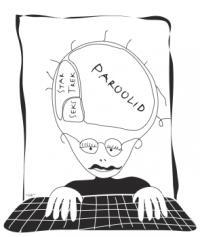 Murdmiskindla salasõna meeldejätmine tundub võimatu ülesandena. Võtkem näiteks “r55ttttAr” – väga turvaline ja oi kui keeruline. Kuid allpool kirjeldame, kuidas on võimalik samsuguseid keerulisi salasõnu lausa iga netisaidi jaoks eraldi välja mõelda ning neid kõiki vabalt meeles pidada.
Murdmiskindla salasõna meeldejätmine tundub võimatu ülesandena. Võtkem näiteks “r55ttttAr” – väga turvaline ja oi kui keeruline. Kuid allpool kirjeldame, kuidas on võimalik samsuguseid keerulisi salasõnu lausa iga netisaidi jaoks eraldi välja mõelda ning neid kõiki vabalt meeles pidada.Alustuseks heitkem pilk sellele, mis nõetele peaks vastama hea salasõna:
- sisaldab nii suur- kui väiketähti;
- sisaldab numbreid või kirjavahemärke;
- on vähemalt 8 märki pikk;
- ei sisalda sinu ega sinu lähedaste nimesid, sünnipäevi vms;
- ei sisalda sõnastikus leiduvaid sõnu.
Tegelikult on see imelihtne!
Salasõna esimene pool “r55ttt” tähendab: “Rong 5ee 5õitis Tsuhh Tsuhh Tsuhh” (S-d on asendatud numbritega 5). Aju on ehitatud nii, et kergem on meelde jätta rohkem infot kui vähem, nii paradoksaalne kui see ka ei oleks. Paremini jääb meelde terve laulusalm koos seostega kui üks imelik täheühend.
Salasõna teine pool “tAr” on sõna “rate” 3 esimest tähte tagurpidi, kusjuures eelviimane on suurtäht. Tegu on nimelt rate.ee kontol kasutamiseks mõeldud salasõnaga.
Internetipangas võib kasutada parooli “pP0rjkNa” – “Piilu Part 0li Rongi Juht” + sõna “pank” 3 viimast tähte tagurpidi. Seejuures paned ehk tähele, et meie parooli nii eest- kui tagantpoolt teine täht on suurtäht ning “o”? asemel kasutame numbrit “0”.
Nagu näed, oleme tekitanud omaenda turvalise salasõna meetodi, mis kõlab nii:
- salasõna esimene pool on laulusalmi sõnade esitähed;
- salasõna teine pool on internetisaidi 3 viimast tähte tagurpidi;
- “0″ asemel kasutame numbrit 0, “s” asemel numbrit 5;
- salasõna eest- ja tagantpoolt teine täht on suurtähed.
“Legendaarne”
Sina ei pea kasutama laulusalme või netisaidi viimaseid tähti tagurpidi. Mõtle välja midagi täiesti isiklikku.
Näiteks võid koostada salasõna järgmiselt: lemmikräppari nimi tagurpidi, millesse on segatud isikukoodi 4 viimast numbrit, ning viimane täht on suur, näiteks:
c2a6p2u7T
Kui kasutad seda arvutis, kus kahtlustad klahvilogija olemasolu, siis võid muuta salasõna ümber:
a2k6n2e7G
Niisiis – lase fantaasial vabalt lennata! Selliste keeruliste salasõnade sisestamine võtab esimestel kordadel pisut rohkem aega – pead mõtlema “Tupac… kuidas see ongi tagurpidi – tsee, aaa…”. Kuid juba mõne korraga kulub uus turvaline salasõna pähe.