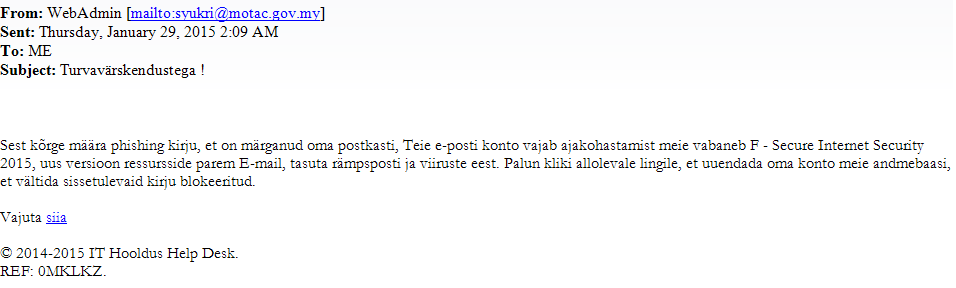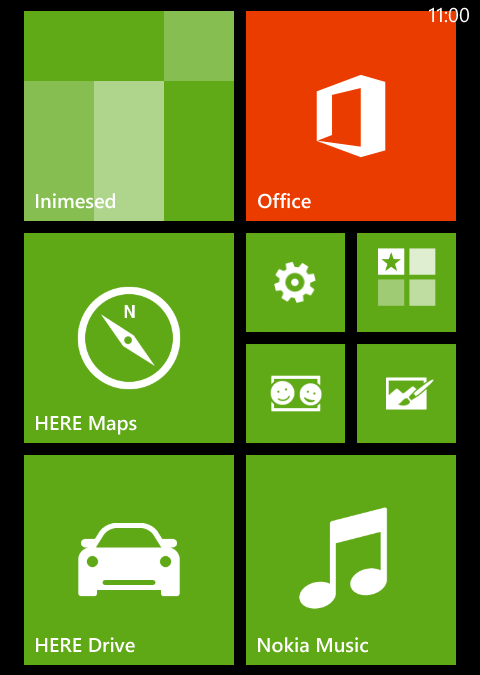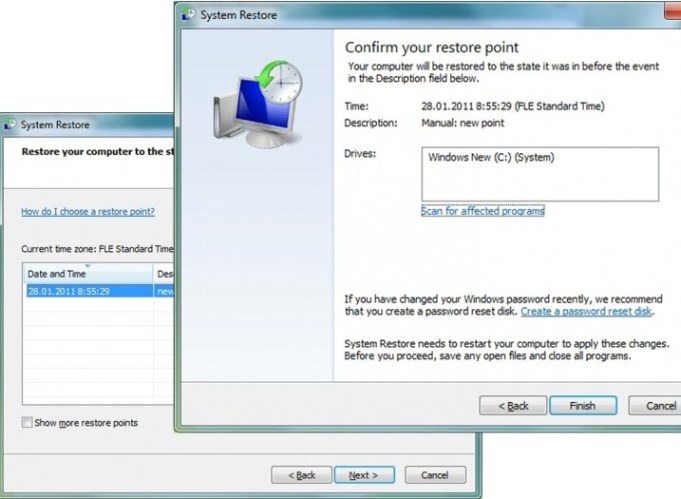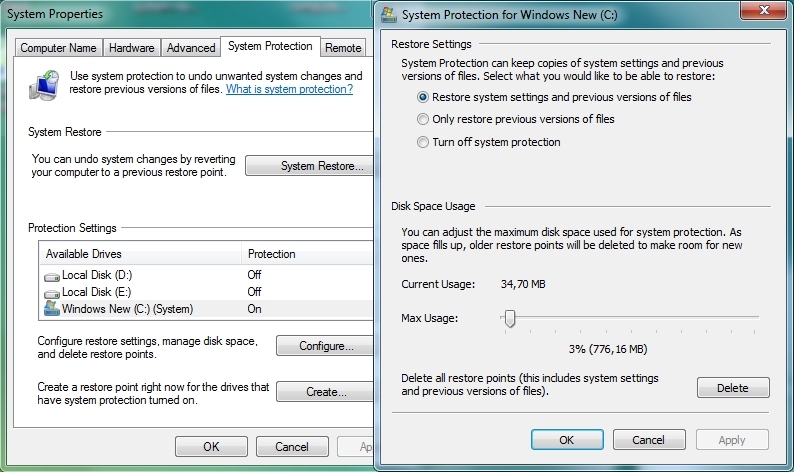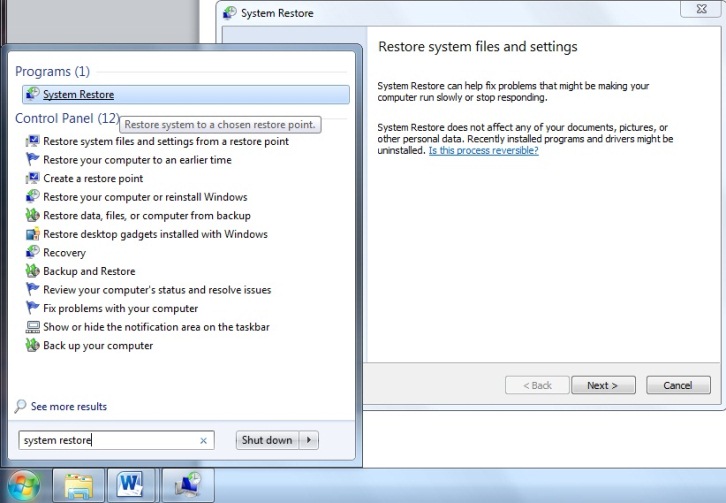Eks me kõik ole näinud Hollywoodi kassahitte, kus härrasmehest superspioon muugib end igasugu ulmevidinaid kasutades mõnda ülikaitstud andmekeskusesse ning toob sealt eluga riskides ära mälupulga väärtuslike andmetega. Päriselus ei pea seesuguste andmete leidmiseks mitte alati köie otsas lae all kõlkuma ega laserkiirte vahelt läbi pugema – neid leiab hoopis väiksema riskiga sellistest väheglamuursetest kohtadest nagu prügikastid, jäätmejaamad ja kasutatud tehnika müügikohad.
Meie arvutid, telefonid, välised andmekandjad ja muud salvestusvõimelised seadmed sisaldavad väärtuslikke isiku- ja juurdepääsuandmeid, kontakte, kirjavahetust, salvestatud paroole ja pangaandmeid, mõnikord ka tundlikku tööalast infot. Spioonidele see enamasti huvi ei paku, küll aga oskavad neid andmeid hinnata tavalised kurjategijad. Lisaks pole sugugi meeldiv, kui lihtsalt kõrvalised inimesed nendes sorima pääsevad. Seega tuleks hoolitseda mitte ainult selle eest, et kaotsiläinud arvuti või telefoni sisule niisama lihtsalt juurde ei pääsetaks, vaid ka selle eest, et äravisatavate (mida kindlasti ei soovita!), taaskasutatavate või müüki pandud arvutite, telefonide ja muude elektroonikavidinate sisu poleks võõrastele kättesaadav.
Mida on selleks vaja teha?
- Tee andmetest varukoopia. Jah, need võivad juba olla pilve sünkroniseeritud või pealtnäha väheolulised, kuid kogemus ütleb, et liiga kindel ei tasu selles olla. Taastamine või uuesti loomine on märksa suurem aja- ja närvikulu kui need paar minutit või tundi, mis kopeerimiseks kulub. Ära unusta kopeerimast/sünkroniseerimast ka oma brauseri seadeid, järjehoidjaid ja muud tallelepandud tarkust.
- Kui arvutis või telefonis on spetsiaaltarkvara, mille kasutusõigus on seotud konkreetse seadmega (näiteks mõned Adobe tarkvarapaketid), tuleks nende litsents seadme küljest lahti siduda.
- Kasuta tehaseseadete lähtestamise funktsiooni. Moodsamad opsüsteemid ja telefonid hoiavad andmeid sellisel kujul, mis ei võimalda neid enam pärast lähtestamist taastada, vähemalt mitte laiatarbetööriistadega – ehk siis pärast tehaseseadmete taastamist (Factory Reset, Windowsi puhul Reser this PC, Maci puhul Erase All Content) pole rohkem vaja muretseda.
- Välise andmekandja või vanemat tüüpi opsüsteemi/kõvaketta puhul tuleks andmed spetsiaalprogrammiga üle kirjutada. Tavaline kustutamine ega üleformaatimine märgib andmefailide algbitid kustutatuks, andmed ise on aga suhteliselt lihtsalt taastatavad või loetavad (valiku selliseid tööriistu leiab siit: https://www.lifewire.com/free-data-recovery-software-tools-2622893). Spetsiaaltarkvara kirjutab sinu andmed üle nii, et taastamine pole enam võimalik. Valiku selliseid programme leiab siit: https://www.lifewire.com/free-data-destruction-software-programs-2626174.
- Väärtuslikumat infot sisaldava andmekandja võib kindluse mõttes ka füüsiliselt hävitada. Karmimates kohtades kasutatakse selleks spetsiaalseid magneteid ja purustajaid, kodustes tingimustes piisab ka tavalisest haamrist. NB! Sellisel juhul kasuta kindlasti ka töökindaid ja kaitseprille.
- Kontrolli üle, ega arvutisse või telefoni ei ununenud mälukaarti, SIM-kaarti või või muud andmekandjat.
- Ka mängukonsoolid, ruuterid, digiboksid ja muud seadmed võivad sisaldada sinu krediitkaardi- ja kontoandmeid ning paroole – enne tehaseseadete taastamist seo oma konto nende küljest lahti.
Vastutustundlik kodanik ei jäta oma vana seadet metsa alla ega viska prügikasti, vaid viib spetsiaalsesse kogumiskohta või kui see on töökorras, siis annab kellelegi, kellel seda veel vaja võiks minna. Muide, vana kõvaketas võib spetsiaalses adapteris veel kaua välise andmekandjana kasulik olla.