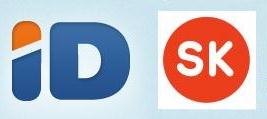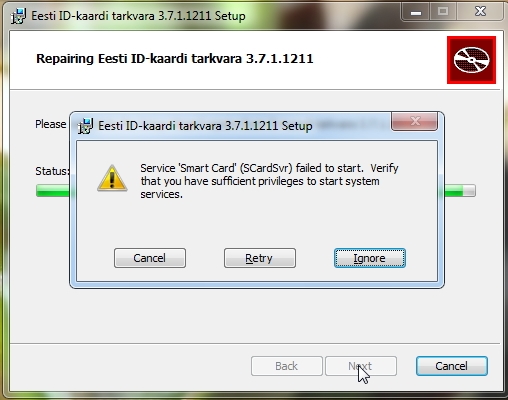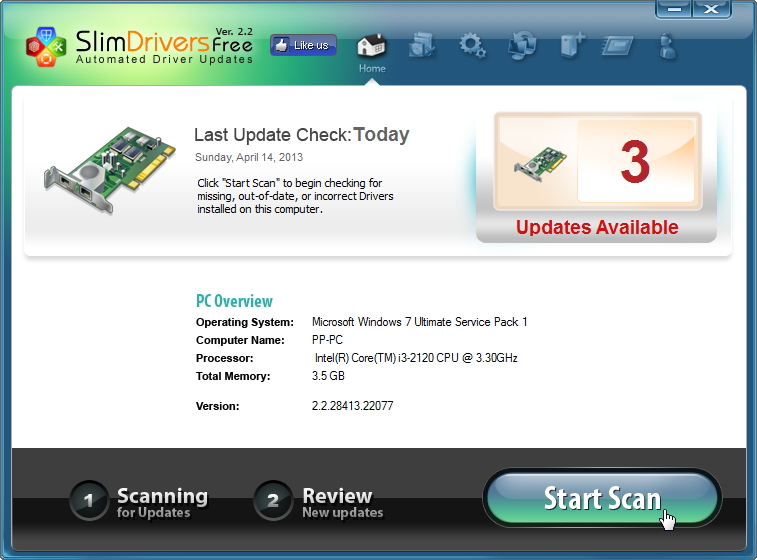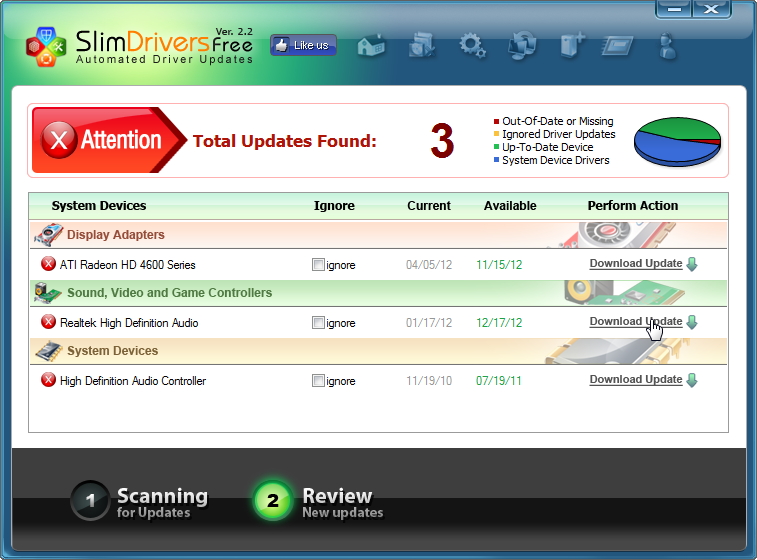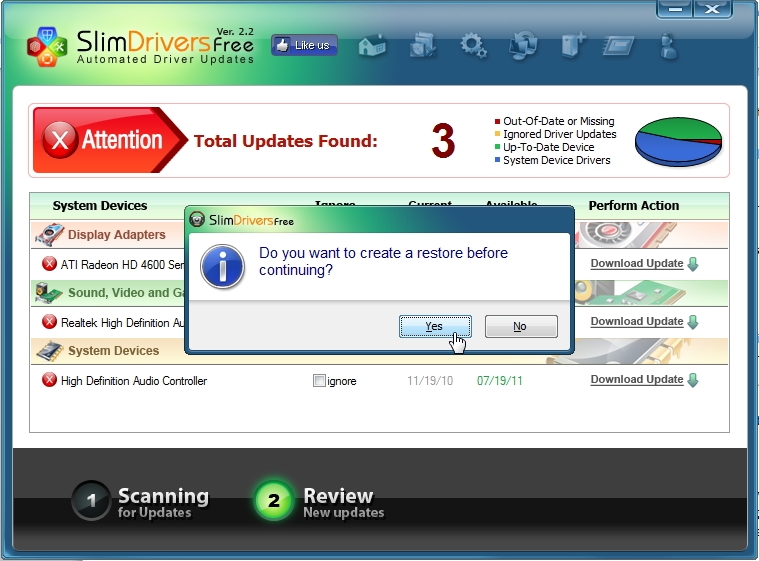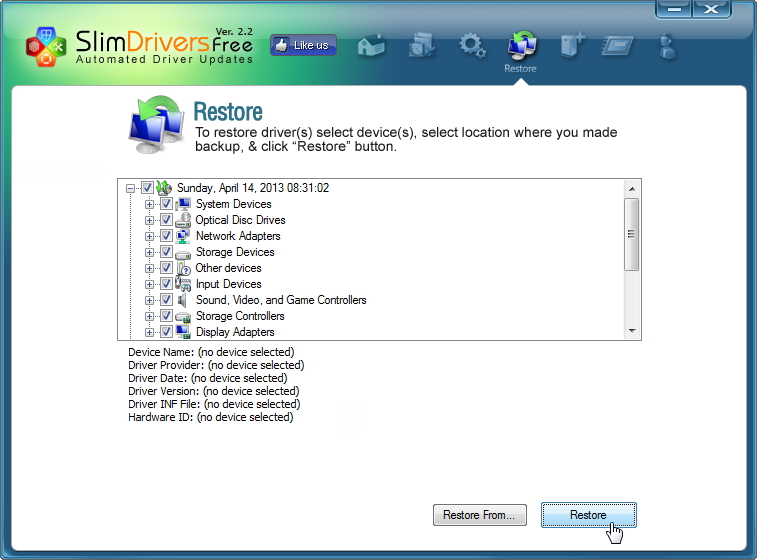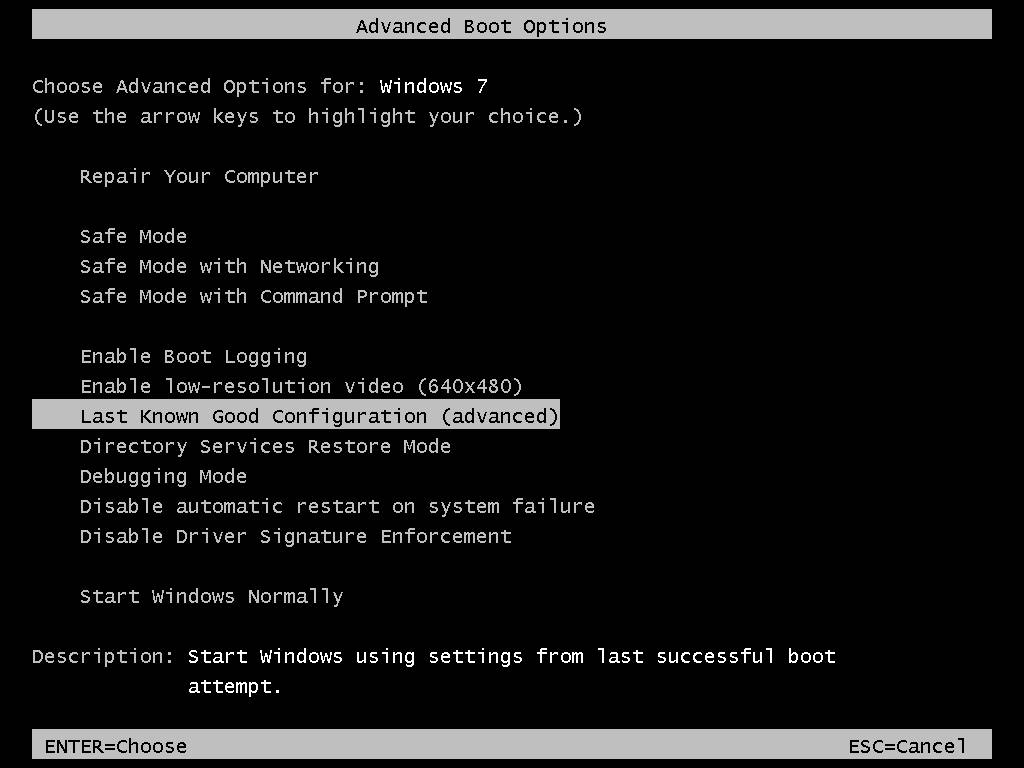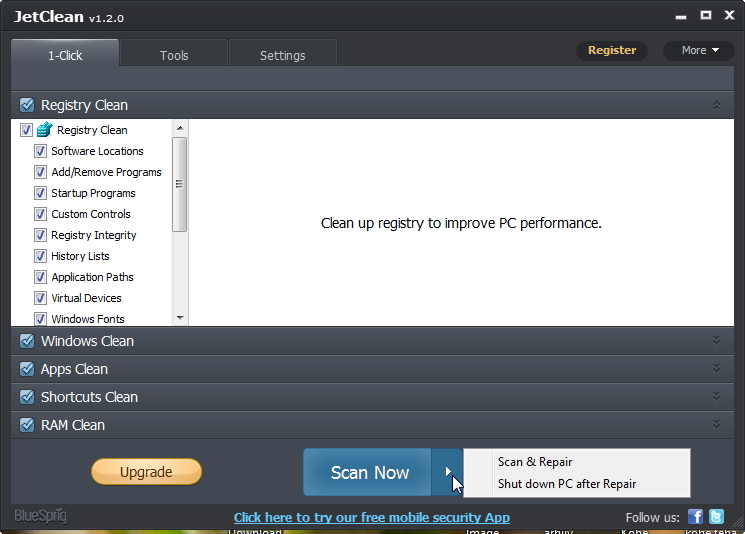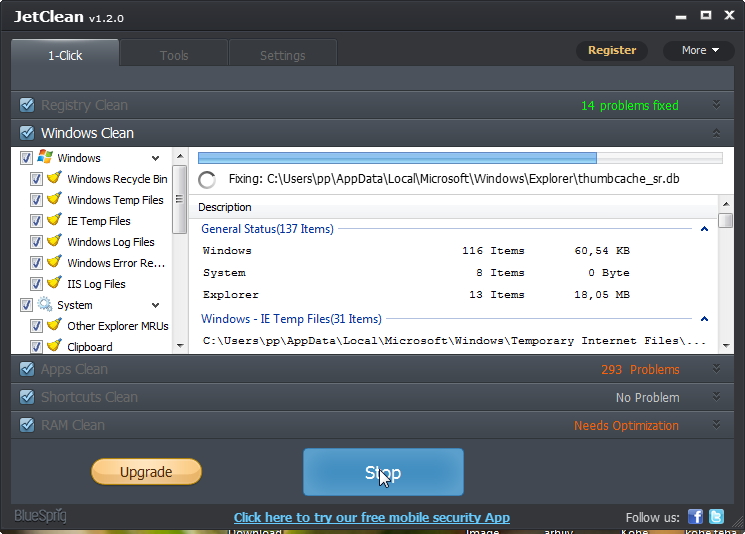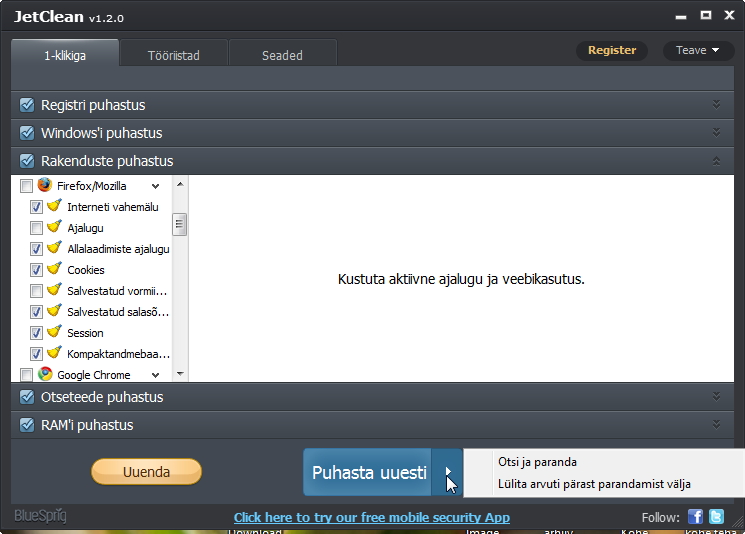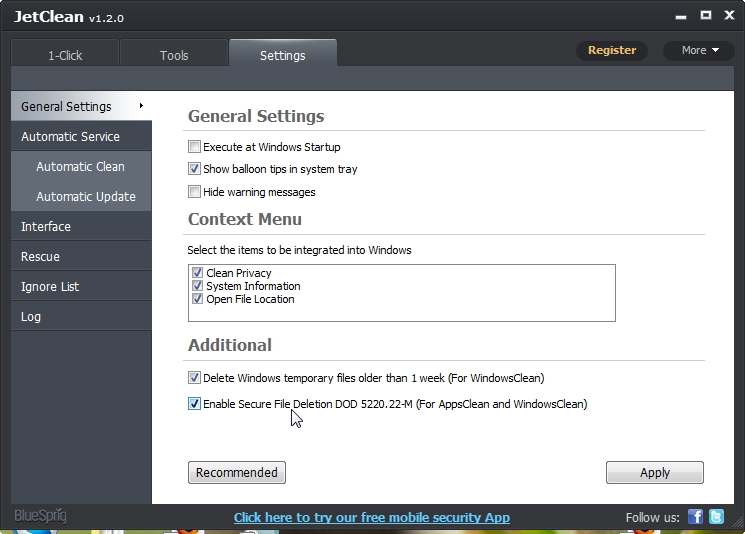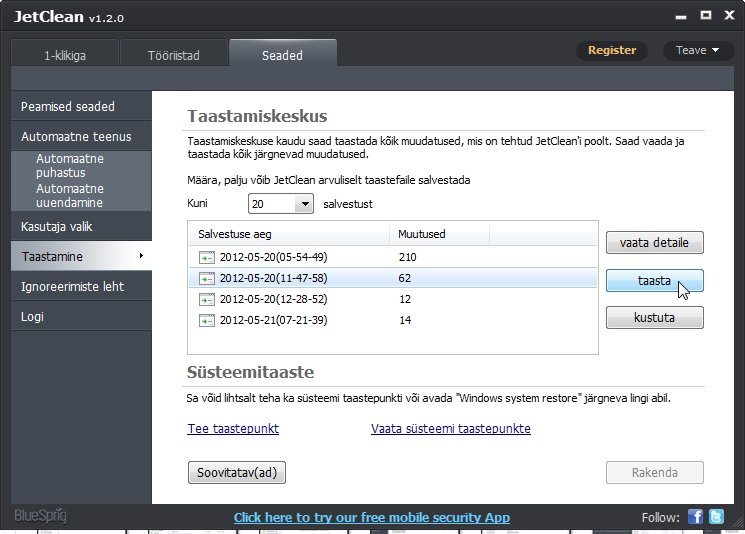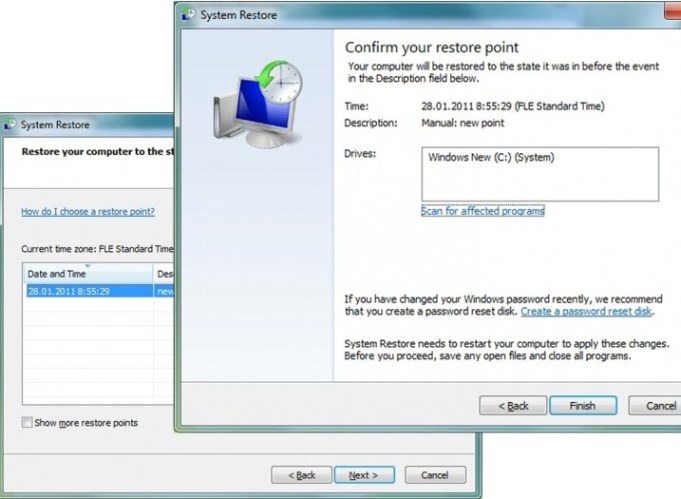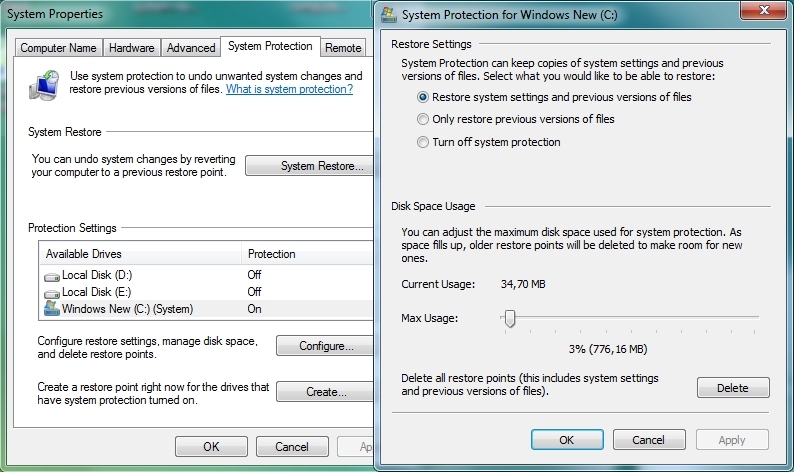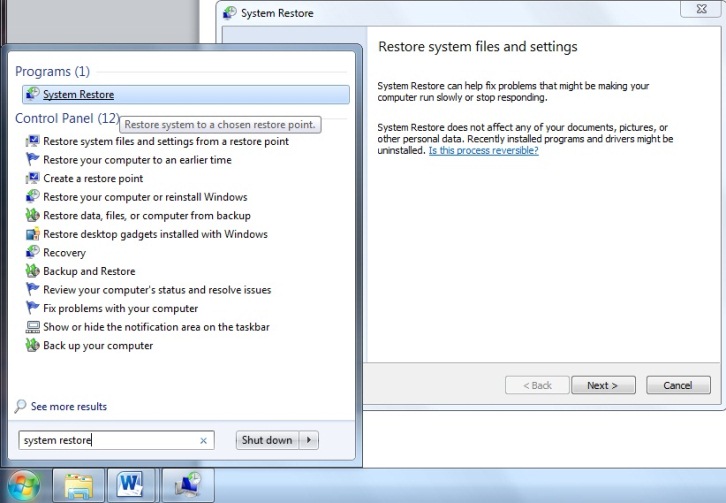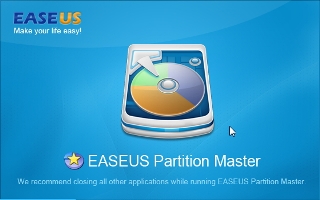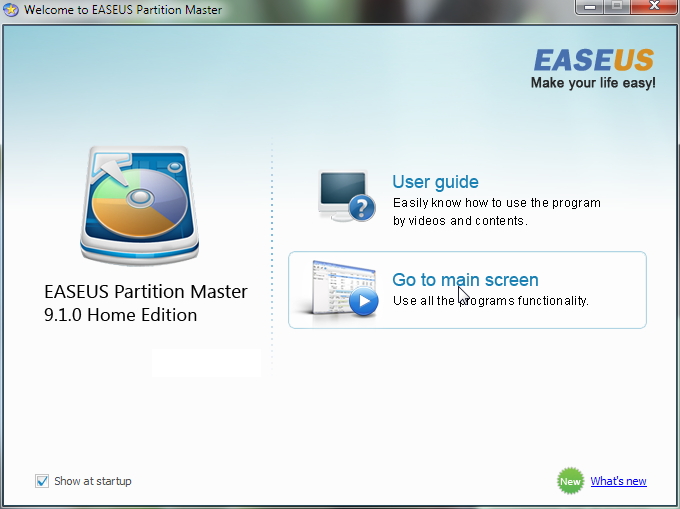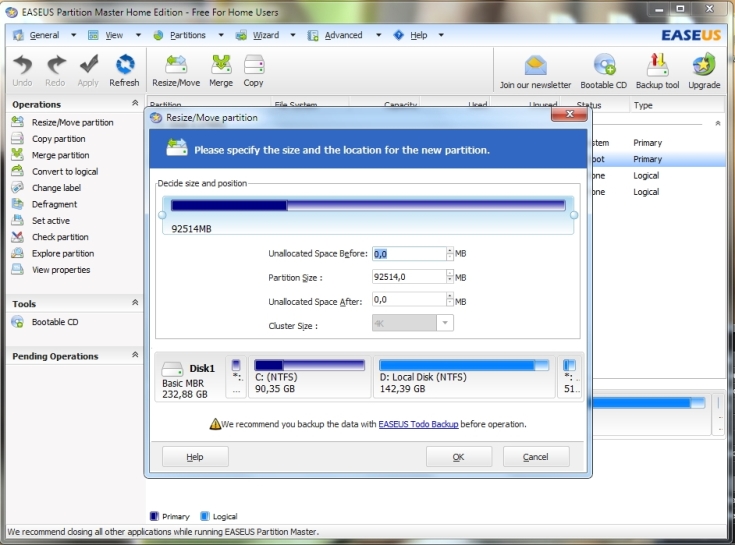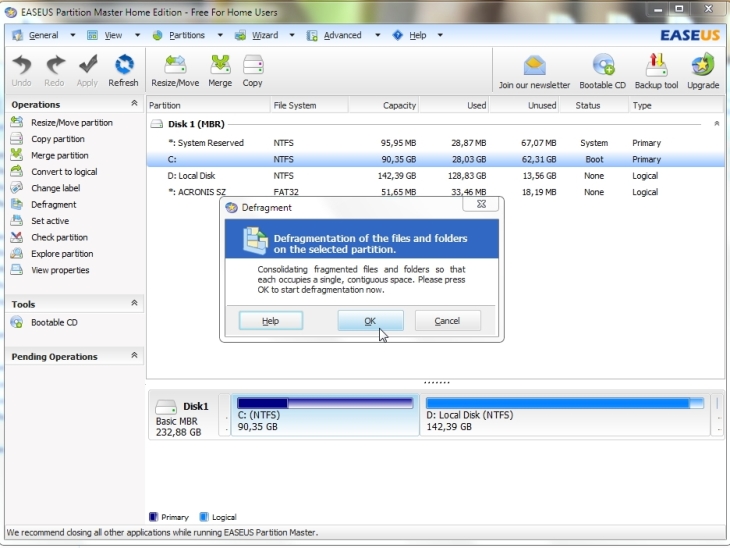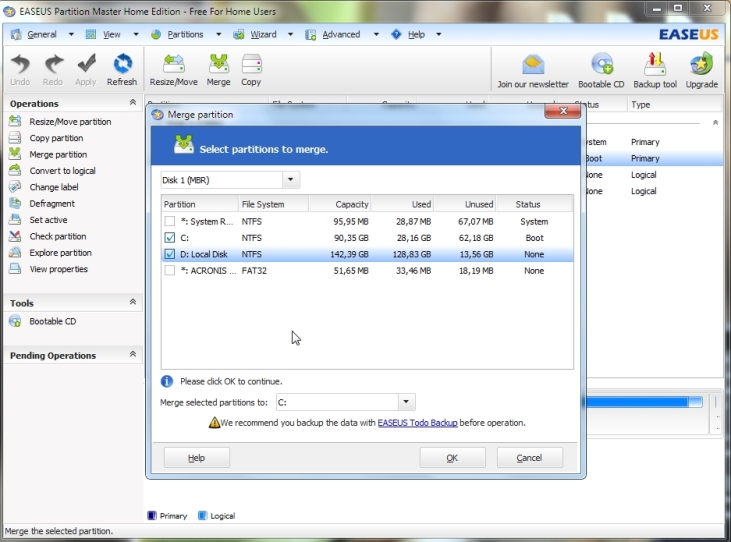Ehkki arvuti aeglust võivad põhjustada paljud tegurid, kaasaarvatud viirused ja troojad või vananenud ja nõrk riistvara, siis enamjaolt on siiski tegemist hooldamata ja puhastamata arvuti süsteemiga, mida lisaks ei ole ka defragmenditud. Kui arvutit ei puhastata, siis juba väga kiire aja jooksul võivad tekkida süsteemis vead sinna kogunenud prahist, ebavajalikest failidest ja vigastest registrikirjetest, ning mida rohkem aega edasi läheb, seda aeglasemaks arvuti muutub.
NB! Enne, kui hakkate arvutit puhastama ja kiiremaks muutma mõne arvutiregistri- ja süsteemi puhastamise programmiga, lugege läbi, mida sellest teadma peaksite.
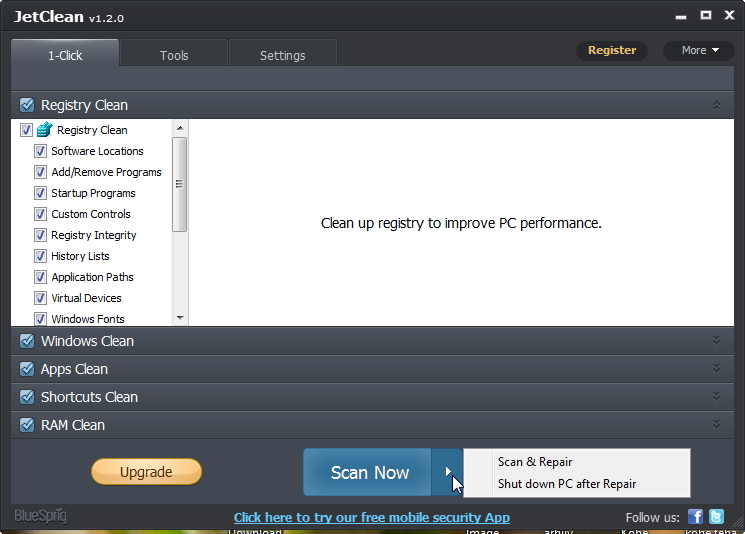
Arvuti puhastamine ja kiiremaks muutmine vaid ühe klõpsuga – JetClean
Tasuta JetClean on küllalt kompaktne ja võimas arvuti puhastamise programm, olles samaaegselt äärmiselt lihtsalt käsitsetav, millega saavad hakkama ka algajad arvutikasutajad. Paljus sarnaneb ta kõigile tuntud CCleaner´iga, millest on põgusalt juttu siin. Paljud väidavad, et JetClean on parem kui CCleaner, kuid otsustamine programmide headuse või halva üle jäägu siiski iga kasutaja enda teha.
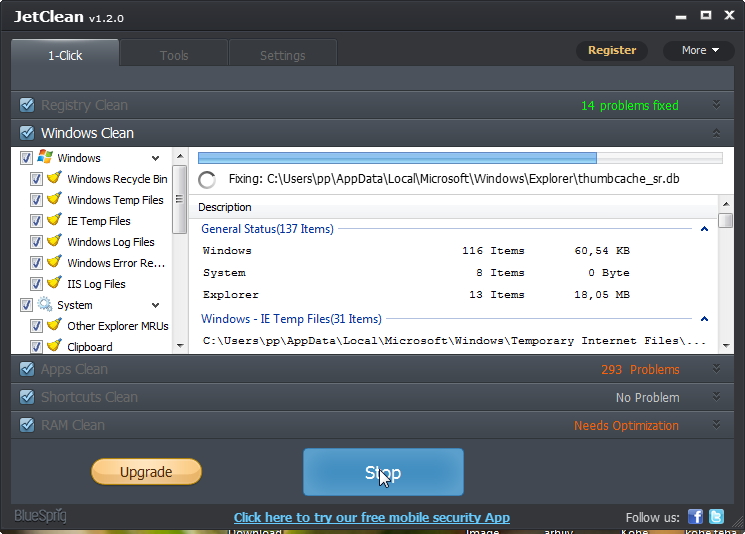
Kui programm on arvutisse paigaldatud, siis põhimõtteliselt võib kohe vajutada saki alt 1-Click lingile Scan Now (Puhasta), kuid kes soovib, see võib veel täiendavalt arvuti puhastamisfunktsioone endale sobivamalt paika sättida.
Eestikeelse programmi kasutajaliidese saab määrata, kui valitakse Settings – Interface – Language – Eesti keel.
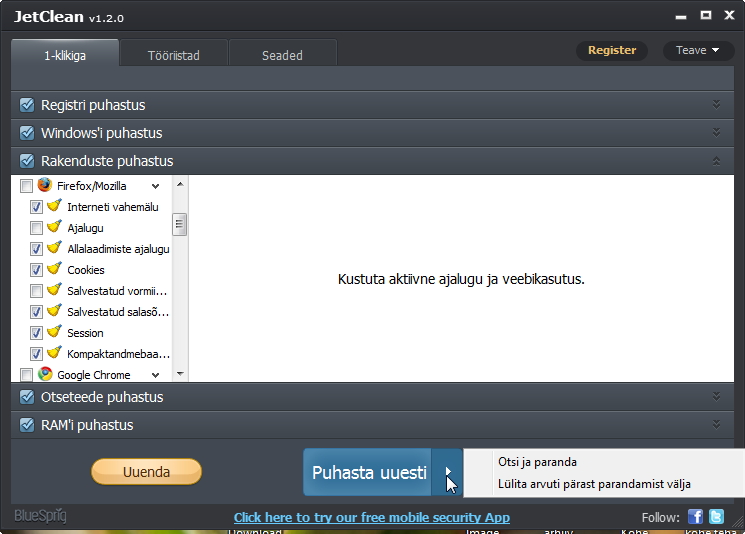
1-Click ehk 1-kliki (hiireklõpsu) funktsioonid:
Registry Clean (Registri puhastamine) – eemaldab kasutud, tühjad, vigased ja vanad sissekanded registrist.
Windows Clean (Windows puhastus) – tühjendab prügikasti, eemaldab hiljutised ehk viimatised failid (Recent Documents), kustutab ajutised failid ja logifailid, veateated, ajaloo jne, mida Windows vaikimisi salvestab.
Apps Clean (Rakenduste puhastamine) – tagab privaatsuse internetis surfamisel, puhastades veebilehitsejate Internet Explorer, Mozilla Firefox, Opera, Google Chromesurfamisajaloo, salvestatud salasõnad, küpsised, allalaadimiste ajaloo jne, kuid ka kolmanda osapoole programmide poolt arvutisse salvestatud prahi. NB! Kui kasutajale on seni olnud mugavam, kui veebilehitsejate ajalugu säilitatakse, siis tuleb vastavate kirjete eest linnukesed ära võtta. Või kui näiteks brauser on ise kohandatud omale käepärasemaks, siis tuleb korjata linnuke eest Saved Form Information.
Shortcuts Clean (Otseteede puhastamine) otsib ja eemaldab vigased otseteed ja RAM Clean (Operatiivmälu puhastamine) optimeerib mälukasutust arvutis.
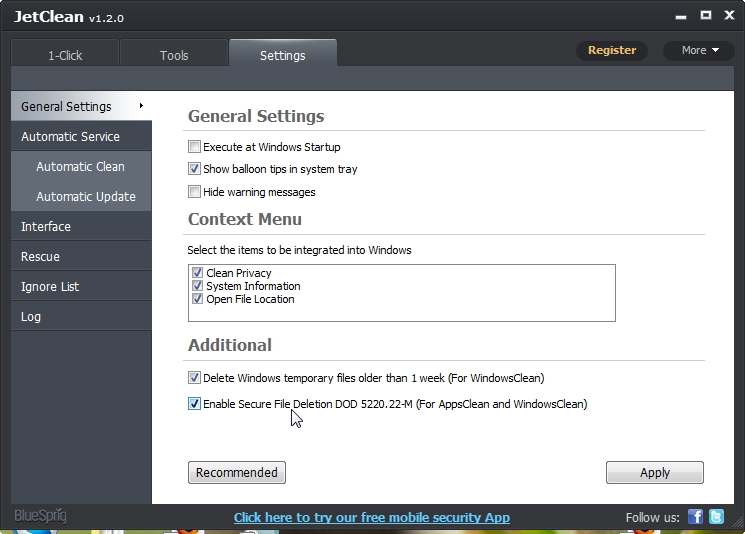
Tools – abivahendid ehk tööriistad:
System Information (Süsteemi informatsioon) annab infot arvuti protsessorist, emaplaadist, videokaardist, mälust, paigaldatud operatsioonisüsteemist, kõvakettast, irdketastest jne.
Uninstaller (Programmide eemaldaja) kuvab kõik arvutisse paigaldatud programmid, saab vaadata viimati paigaldatud programme, kõige mahukamaid programme, Windows uuendusi jne ning loomulikult ka kõiki neid arvutist eemaldada nupule Uninstall vajutades.
Registry Defrag (Registri defragmentija) ja Internet Booster (Interneti kiirendaja) kuuluvad programmi tasulisse PRO versiooni.
Kui midagi läheb valesti, arvuti töö saab mingil põhjusel häiritud, siis saab taastada varasemat süsteemi seisu valides Settings (Seaded) – Rescue (Taastamine), valides taastepunkti ja vajutades Undo Changes (Taasta). Samuti saab samast aknast teha enne programmiga tööle hakkamist
Startup optimization (Alglaadivate failide optimeerija) – saab lahti ühendada rakendusi, mis koos Windows avanemisega tööle hakkavad, seeläbi ka kiireneb arvuti avanemine.
Performance Booster (Jõudluse parandamine) abil saab arvutisse paigaldada soovi korral programmi nimega JetBoost, mille abil saab sulgeda palju ressursse nõudvaid rakendusi ja teenuseid (services), et kiirendada arvutitööd mängimisel jne.
Portable (Kaasaskantev ehk portatiivne) – saab paigaldada arvutisse või näiteks välisele kõvakettale, arvuti teisele kettale jne programmi kaasaskantava versiooni.
Registry Defrag (Registri defragmentija) ja Internet Booster (Interneti kiirendaja) kuuluvad programmi tasulisse PRO versiooni.
Kui midagi läheb valesti, arvuti töö saab mingil põhjusel häiritud, siis saab taastada varasemat süsteemi seisu valides Settings (Seaded) – Rescue (Taastamine), valides taastepunkti ja vajutades Undo Changes (Taasta). Samuti saab samast aknast teha enne programmiga tööle hakkamist Windows süsteemitaaste punkti (Win 7 ja Win XP)
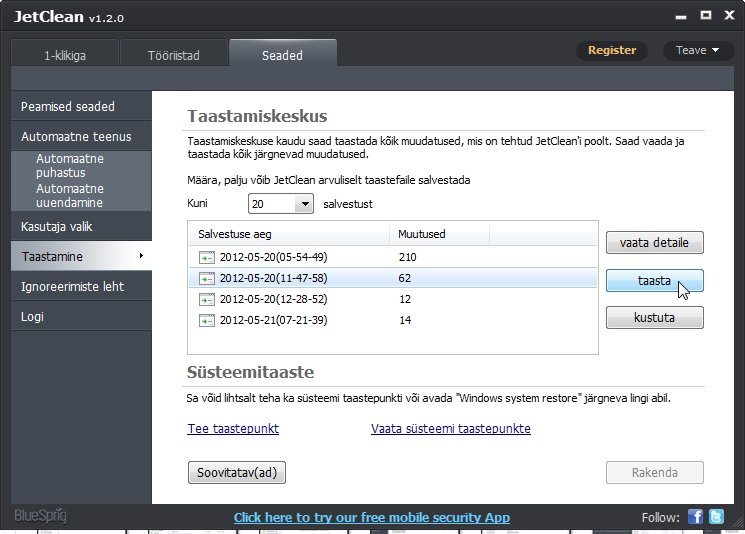
Sobib operatsioonisüsteemidele: Microsoft Windows 8 (Developer Preview), Windows 7, Vista, XP ja 2000 (32-bit ja 64-bit versioonidele).
Video programmist on suhteliselt halvas kvaliteedis, kuid on siiski arusaadav.
Clean and speed up computer for free – JetClean… by arvutiturve